Re-installing QuickBooks Using Clean Install
While using QuickBooks, sometimes users may encounter issues with the software and may need to perform a clean reinstall. A clean reinstall assists to fix any technical issues and make sure that the application runs smoothly. In this article, we will provide step-by-step instructions on how to perform a clean reinstall of QuickBooks for Windows.
How to Reinstall the Desktop Version of QuickBooks
Note: Make sure you have your installation CD or QuickBooks Desktop download
file, as well as your license numbers, ready before removing your accounting
software.
Method 1: Uninstall the QuickBooks Desktop software.
●
When using a
keyboard, open the run command by first pressing Window + R.
●
Enter "control panel" into the Run
command and hit Enter.
●
Choose or click
the "Programs & Features" option.
●
Select
QuickBooks from the main list of all files in the section below, and then click
the options to uninstall or alter.
●
Once you have
finished the process, do as instructed.
Method 2: Rename the QuickBooks installation folders
A user will be given the opportunity to use
the QuickBooks clean install tool, which allows you to rename any folders you
create on your device. Therefore, you can modify your QuickBooks installation
directories manually if a user decides not to use this tool.
●
First,
download or use the clean installation tool for QuickBooks.
●
Manually
rename the folder where QuickBooks Desktop Installation is located.
●
Any remaining
folders will result in access denied errors.
Method 3: Finish by downloading or reinstalling QuickBooks
Desktop
Carry out a clean installation procedure as
described below:
●
Restart the
computer or, if using a laptop, make sure any undesirable apps and tabs have
been closed before continuing.
●
Create a
Windows registry backup.
●
Make sure to
uninstall all versions of the QB software after this.
●
All
QuickBooks processes, such as QBCFMonitorService, QBDBMgr, QBDBMgrN,
QBPESEVNT08R, QBW32, and QBWebConnector, should now be terminated by opening
the task management tab.
●
Rename all of
your Intuit folders to Intuit.old at this point.
○
C:\ProgramData\Intuit
○
C:\ProgramData\COMMON
FILES\INTUIT
○
C:\Users\QBDataServiceUser28
○
C:\Users\QBDataServiceUser27
○
C:\Users\QBDataServiceUser26
○
C:\Users\QBDataServiceUser25
○
C:\Program
Files\Intuit or C:\Program Files (x86)\Intuit (64-bit)
○
C:\Program
Files\Common Files\Intuit or C:\Program Files (x86)\Common Files\Intuit
(64-bit)
●
Repetition
will help you maintain control including KEY LOCAL
MACHINE\SYSTEM\ControlSet001\Services\., so go ahead and do it.
Several Crucial Points
●
As you work,
restart your system to ensure that no QuickBooks Db services are active while
the installation procedure is taking place on a computer device. You can ask
our QuickBooks
Error Support team for assistance if you run into any difficulties while
following these instructions.
●
Install the
most recent QB software version. Let's go from the newest version to the oldest
version.
●
Upon
completion of the installation process. A user must open the database server
manager (Note: if the user is on the server).
●
Make sure
you've accessed the company file after the software installation is complete.
If the initial installation step goes smoothly, continue and install all
subsequent versions that you need. Perform a self-test on each installation
after it is finished.
Hopefully, the steps listed above will assist
you and correctly troubleshoot your problems. Ask for professional advice from
our skilled technicians if you run into any issues. They have a broad
understanding of accounting and are able to solve any unidentified QuickBooks
Error Codes that a user may encounter when installing QuickBooks software.
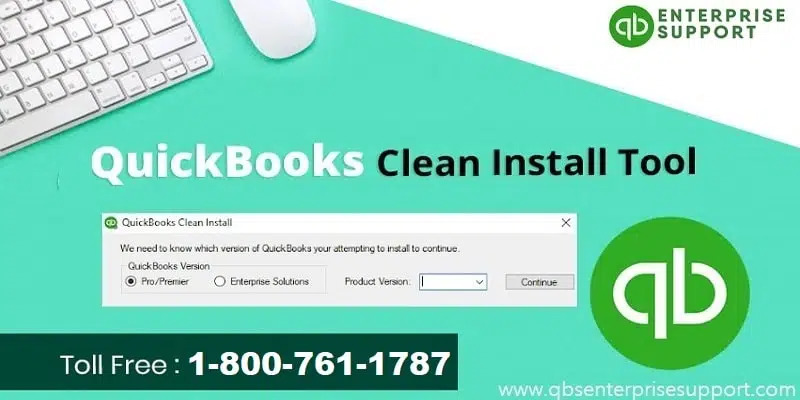


Comments
Post a Comment