How to Fix QuickBooks error code 404?
Different forms of error codes impede QuickBooks users. Error 404 is often associated with bank feeds. QuickBooks error code 404 may appear in QuickBooks for several different reasons. Among them, the Windows firewall-related disruption is usually the major reason behind the error. In this article, we'll talk about the major factors that lead to this problem as well as apprise you of the various ways of fixing QuickBooks Error code 404 with the least hassle.
Signs of QuickBooks Error 404
The major signs of the QuickBooks error 404 are:
•
The error message directly gets
displayed on the screen.
•
The page may have changed,
while the URL remains the same.
•
Due to slow Windows, any
keyboard and mouse inputs take a much longer time to process.
•
System crashes upon running the
QuickBooks software.
Various methods to resolve QuickBooks Error 404
Below are given some noteworthy and viable
methods for troubleshooting Error 404 in QuickBooks.
Method 1: Adjusting the Internet settings
•
The first step is to run Internet Explorer. Now, click on
the Gear icon on the top-right
corner, followed by heading to settings.
Then, choose Tools.
•
Next, pick the Internet option, followed by the Security tab.
•
Now, the user is required to
head to the website and then opt for Add.
•
Upon adding the website, the
user needs to hit on the OK button.
•
At the end, the user should
sign out of the account.
Also read: how to transfer QuickBooks to a new computer
Method 2: Inspect your internet connectivity
Open some reliable web browser (preferably Internet Explorer) and then try to access some websites in order to check internet connectivity. If the page doesn't show up, it means that your internet is disconnected, and you need to troubleshoot it to fix QuickBooks Error Code 404.
Method 3: Updating the accounting software
•
To start with the update
process, initially run the QuickBooks application and then head to the Help menu.
•
Now, opt for the Update QuickBooks Desktop option and
follow the subsequent options to download your QuickBooks updates.
Method 4: Repairing QuickBooks application
•
To repair the software,
initially open the Control panel by opening the Run window (Win + R) and
then type "App wiz. Cpl",
followed by hitting the Enter key.
This action will directly navigate you to the Programs and features section of the Control Panel.
•
Herein, opt for QuickBooks and then choose the Repair option.
•
The process will take some time
to finish. Meanwhile, make sure that you do not tamper with the repair process
and also do not engage in any other application in the background.
Method 5: Configuring the settings of the Firewall
•
To begin with, pick the Windows
Start menu and then type "Firewall" into the search bar.
•
Double-click on the Windows
Firewall and then sail to the Advanced
Security option.
•
Now, check the firewall settings and remove QuickBooks from the list of blocked
processes (if it is included).
•
Also, try disabling the
antivirus temporarily and then check for the QuickBooks Error code 404 once
again.
Method 6: Wipe off the system junk
•
This method requires locating
Cache and Cookies in the Internet
options of Internet Explorer.
•
Also, opt for the temporary files
and remove them.
•
Finally, attempt to log in to
QuickBooks via your browser and check if Error 404 got sorted out.
Wrapping Up!
We have sailed to the end of this blog, and
we firmly believe that these methods should help you in fixing QuickBooks error 404. For support on ancillary QuickBooks
issues, you can talk to our QuickBooks Error
Support Team directly at our helpline.



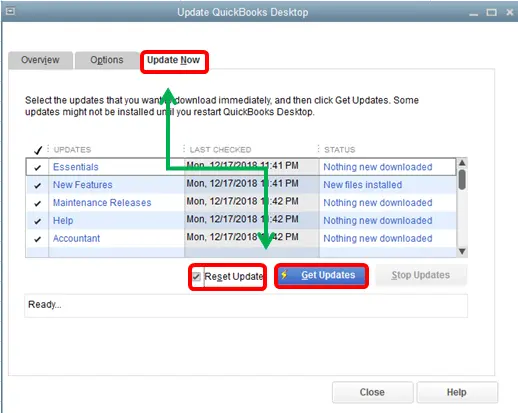
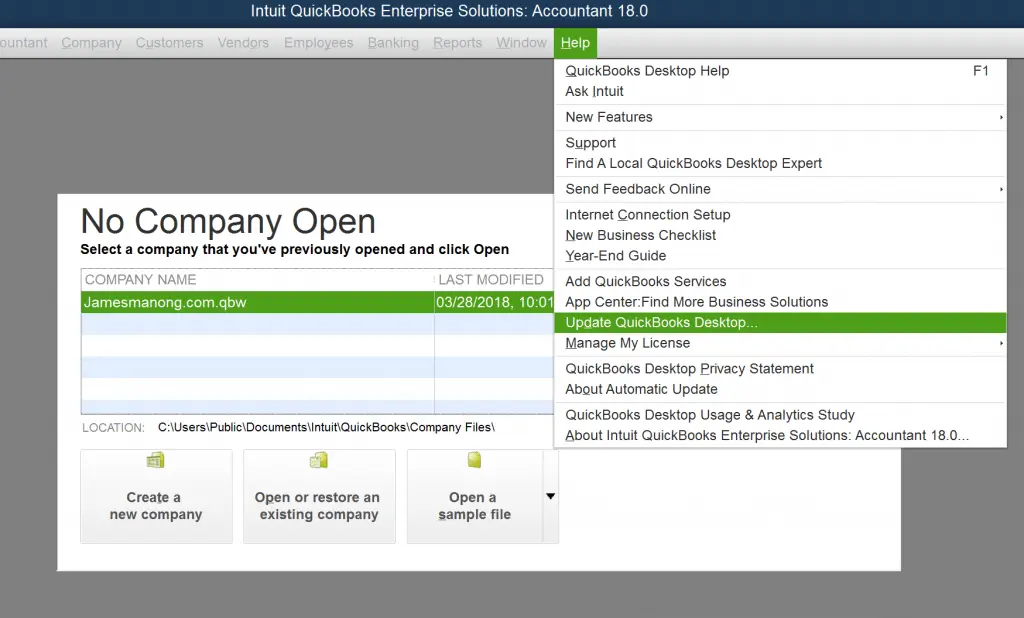


Comments
Post a Comment