Fix QuickBooks Error 1606 - Could Not Access Network Location
If you are troubled by the QuickBooks Error 1606, then we recommend you to go through this piece of writing in order to get this technical issue resolved from your system.
QuickBooks
Error 1606 refers to several issues within the QuickBooks installation
files. It may also occur due to certain problems within your Windows user
account or the important files within the Windows registry. The QuickBooks
Desktop software is quite vulnerable to this technical error as a small
aberration in the Registry or setup file can instigate this error code.
However, fixation of QuickBooks Error
1606 quite easy if you stay glued to this article.
What leads to QuickBooks Installation Error 1606?
The following are typical reasons that may
result in QuickBooks Error 1606:
•
A corrupted Windows user
profile may lead to Error 1606.
•
An incomplete or corrupted
installation of QuickBooks Desktop may also evoke this error. This erroneous
installation may be caused by the use of a scratched QuickBooks installation
DVD
•
Broken Windows registry files
may also embolden this error code in QuickBooks.
•
Deletion of some important
QuickBooks files may also contribute to this issue.
Easy ways for
fixation of QuickBooks Error 1606
The easy and best methods for troubleshooting
QuickBooks code 1606 are listed below. Before embarking on these methods,
make sure to temporarily disable your Windows Firewall and antivirus, as they
may cause impedance in the troubleshooting process.
Method 1:
Reinstalling the update upon logging in as an administrator
It is advisable to log in as an admin and then reinstall your QuickBooks updates once again. The procedure is quite easy, and all you need to do is follow the steps depicted below:
•
The inceptive step requires a
restart of your computer system.
•
Use your admin credentials to
log in to the system upon restarting.
•
Now, try installing
the QuickBooks accounting software once again.
•
If the error still pops up, you
should resort to the subsequent method, which involves the reinstallation of
QuickBooks in the Safe Mode.
Also read: QuickBooks error coder 80040408
Method 2: Get
QuickBooks reinstalled in the Selective Startup Mode
Making use of the selective startup mode
while installing QuickBooks is an effective approach towards the fixation of QuickBooks error 1606. This
mode is recommended because while this is in operation, most of the conflicting
applications in the background are turned off.
•
Initially, you need to navigate
to the "Run" command from the start menu
•
When the run window is open,
you should type in "MSConfig," and after that, click on OK.
•
Within the system configuration
window, advance to the "General" tab and then opt for "Selective
startup."
•
After that, opt for "Load
system" services.
•
In the "Services"
page, tick the "Hide all Microsoft services" box.
•
Opt for "Window
Installer" from the list of services, and then tap on "OK."
•
Final step requires you to
choose "Restart."
•
Now, download the
QuickBooks.exe file from the official website of Intuit.
•
Then, start the installation
process by double-clicking on "QuickBooks.exe."
•
Follow the on-screen
instructions and accept the license agreement.
•
After inputting the product and
license keys, you need to hit on "Next."
•
Having successfully performed
all the steps given above, you need to reset the startup mode to normal mode.
For this, implement the below-given directions:
•
Hitting on the Windows + R
keyboard keys will display the Run window.
•
In the window, you are required
to enter "MSConfig" and then click on "OK."
•
Now, opt for Normal startup
mode on the General tab.
•
Finally, tap on "OK"
in the System Configuration window, and then choose "Restart."
Method 3: Logging
out of parallels & signing in again can fix QuickBooks Error 1606.
If you're using QuickBooks Desktop in
Parallels on Windows 7, then it is advisable that you log out from them by
performing the simple steps given below:
•
Initial step is to Sign your
name first in the parallel window.
•
Now, opt for "Shared
Folders," which will be available under "Devices."
•
Next step is to pick the "Disconnect
All" option.
•
Restarting your Computer is the
next step. Then try QuickBooks installation once again.
Method 4:
Installing QuickBooks as new Windows Admin
•
This method requires you to set
up a new Windows user account with admin rights.
•
You must then restart Windows
and log in with your most recent account.
•
The steps to be followed
hereafter are different for different operating systems. We have enumerated the
steps for different O/S below.
For Windows 10 O/S:
•
Choose "Settings"
from the "Start" menu.
•
Following that, tap on "family
and other users" within "accounts."
•
Subsequently, in the "User"
column, choose the option of adding someone else to this Computer.
•
Also, opt for "I don't
know this person's sign-in information" and choose the option to add a
user without a Microsoft account.
•
Now, enter the correct password
and user-name.
•
After choosing an account, tap
on "Finish."
•
Finally, opt for Administrator
from the account type drop-down menu and conclude by hitting on "OK."
For Windows 7 and 8:
•
Click the "start"
button on Windows.
•
In the box labeled "Search
programs," you are supposed to type "User Accounts."
•
Now, open "User
Accounts."
•
Within user Accounts, opt for
the "Manage Account" option and then "Create a new
account."
•
Now, name this new account, and
choose "Administrator," followed by "details."
•
The concluding step is to
launch the QuickBooks and then inspect whether the QuickBooks Error 1606 got
stemmed out.
Our thorough discussion on QuickBooks error
1606 is now complete. Hopefully, the methods mentioned herein should have been
valuable when it comes to the fixation
of QuickBooks Error 1606. You can contact our 24/7 QuickBooks
error support team via our helpline i.e., 1-800-761-1787 for redressal of
any related queries.



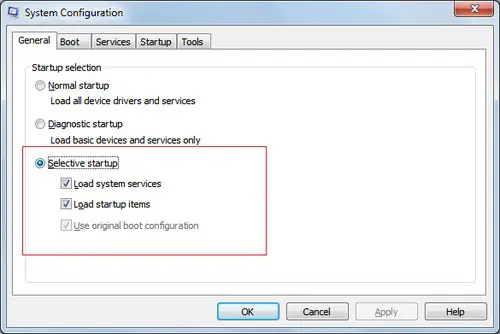
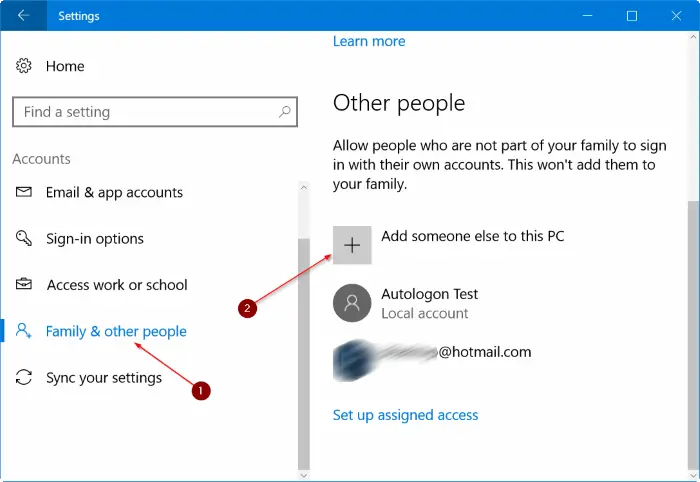


Comments
Post a Comment