How to Rectify the QuickBooks Error Code H202?
While attempting to enter QuickBooks in the multi-user mode, error code H202 often gets displayed. In such an instance, the multi-user connection to your server PC is being banned, as depicted by the error message. Since it prevents you from accessing your QuickBooks company file, this error can be very unpleasant.
Therefore, fixing this issue is crucial.
You can use the effective troubleshooting techniques in this article to troubleshoot
QuickBooks error H202. All of your questions regarding the error will be
addressed if you read this valuable essay through to the finish.
You might see the following error message
on your desktop screen:
Principal
factors causing QuickBooks Error H202
The Error H202 in QuickBooks is caused by
the following factors.
•
Bidirectional communication is
being impeded by a firewall.
•
The server computer doesn't
have several crucial QuickBooks-related services like "QuickBooksDBXX"
and "QBCFMonitor" functioning.
•
Inaccurate hosting configuration
settings.
•
QuickBooks is unable to locate
the host system's or server's IP address, which is where the company file is
stored.
•
Conflicting DNS servers.
•
A corrupted or damaged network
data file (.ND).
Methods to Troubleshoot QuickBooks Error H202
Let's proceed to the most practical
pathways to troubleshoot QuickBooks Error H202. Just be careful to carry
out each step in the order that has been outlined in this text.
Method 1: Ensure
that QuickBooks Services are running
Ensure that crucial QB-related services are
up and functioning. Follow the instructions below to make sure that's the case:
•
Type "Run"
into the Windows search box.
•
Activate the "Run"
window.
•
In "Run," type
"services. MSC."
•
Press the "Enter"
key after that.
•
In the 'Services' panel,
select 'QuickBooksDBXX' by double-clicking (XX denotes the QuickBooks
version).
•
In the window that shows up,
the QuickBooksDBXX Properties appear.
•
Select "Automatic"
under "Startup Type."
•
Either "Running"
or "Started" must be chosen for the "Service Status."
Or hit on "Start."
•
Next, choose the "Recovery"
tab.
•
From each of the three
drop-down selections (First failure, Second failure, and Subsequent failures),
choose "Restart the Service."
•
Select the "Recovery"
tab.
•
Click "Apply"
and then "OK" to save the changes.
•
The procedure for the "QBCFMonitorService"
is the same.
•
Once you have done executing
the method on 'QBCFMonitorService,' open QuickBooks on each workstation.
•
From the "File"
menu, choose "Switch to Multi-user Mode."
•
Check to see if the QuickBooks
Error H202 has been removed from your computer. Immediately go on to the
next option if it still causes you trouble.
Method 2: Examine
Network Connectivity
The instructions to ping your server are as
follows:
•
In the Windows' Search'
bar, type 'Run.'
•
Click the "Run"
button.
•
In the Run window's ‘’search’’
field, type "cmd" and press the "Enter" key.
•
Type "ping
[servername]" and click "Enter."
•
The network has to be fixed if
any packet loss is seen.
Method 3: Include
your Server in Windows Host File
To add your system server to the Windows hosts file, follow these steps:
•
Navigate to one of the
following locations to access the Windows host file on the computer that is
generating the error:
o
C:\Windows\System32\Drivers\...
o
C:\Windows\Syswow64\Drivers\...
•
Double-clicking the host file
will make it visible.
•
When asked, "How do you
intend to open this file?" choose "Notepad."
•
Type the server's IP address,
followed by the server name, after the final IP address in the host file.
•
Your Host File should be
updated with the server details.
•
From the "File"
menu, choose "Save."
•
Click on "Exit."
•
Once you've finished the
aforementioned steps, try accessing your company file in "multi-user
mode."
•
If this method fails to solve
the issue, try the following one.
Method 4: Make a
New Folder for Your QBW File
•
On the server computer, make a
new folder.
•
To share the company files,
share the folder and configure Windows access permissions.
•
The QuickBooks Database (QBW)
file must now be copied to the brand-new folder.
•
Open your company file in QuickBooks
multi-user mode once more.
•
Verify that the problem has
been fixed.
Method 5: Restart QuickBooks
Database Server Manager
•
Type "Run"
into the "Search" bar on Windows.
•
Click the "Run"
button.
•
In the Run box, type "services.
MSC" and press the "Enter" key.
•
You must choose "Stop"
after right-clicking "QuickBooksDB19 (2009)," "QuickBooksDB18
(2008)," or "QuickBooksDB17 (2007)."
•
After right-clicking, choose
"Start."
•
Leave the window now.
•
Now choose "Explore"
from the context menu by right-clicking the Windows start button.
•
Next, select "Tools"
and then "Folder Options."
•
Select the "View"
tab, then uncheck the box next to "Hide extensions for known file types."
•
From the 'View' menu,
select 'Show hidden files and folders.'
•
Check the box next to "Hide
protected operating system files."
•
In the Warning window, select
"Yes," and then click "OK."
•
Right now, shut down Windows
Explorer.
•
Restart QuickBooks to see if
the Error H202 has been resolved. However, if you fail to troubleshoot
QuickBooks error H202, then proceed to the next method.
Method 6: Delete
and Recreate the '.ND' file
•
In the Windows search box, type
"*.ND" and press "Enter."
•
In the Results window,
right-click the ". ND" file and choose "Delete."
•
Next, click the "Start"
button on Windows.
•
Select "QuickBooks,"
then "All Programs," and finally "QuickBooks
Database Server Manager."
•
Click on the "Scan
Folder" link.
•
Click "Add Folder"
and go to the folder containing the company files.
•
After choosing the company
file, click the "OK" button.
•
Click "Scan"
to start the scanning process.
•
Attend to the scan's
conclusion. Click "Close" when the scan is finished.
•
Check to see if QuickBooks
Error Code H202 has been successfully resolved by opening QuickBooks.
We have given you all the tested techniques
to troubleshoot QuickBooks Error H202 in this article. If the issue
persists even after you've tried every method listed in this post, you can
contact our QuickBooks
enterprise error support Team for help.

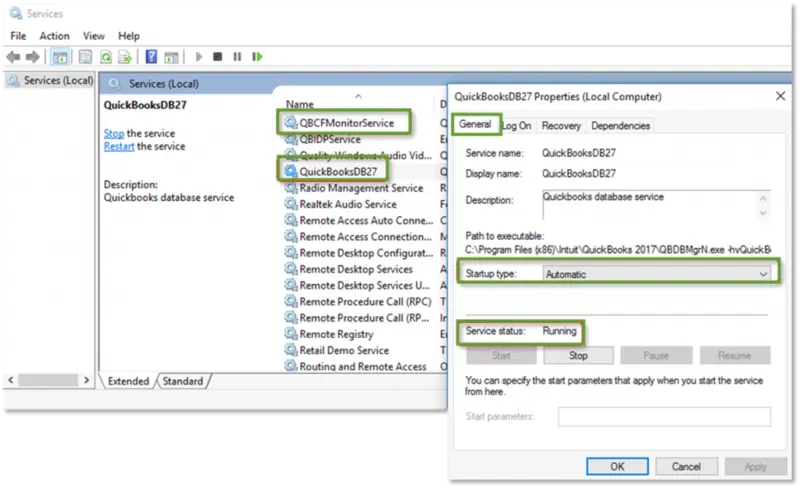

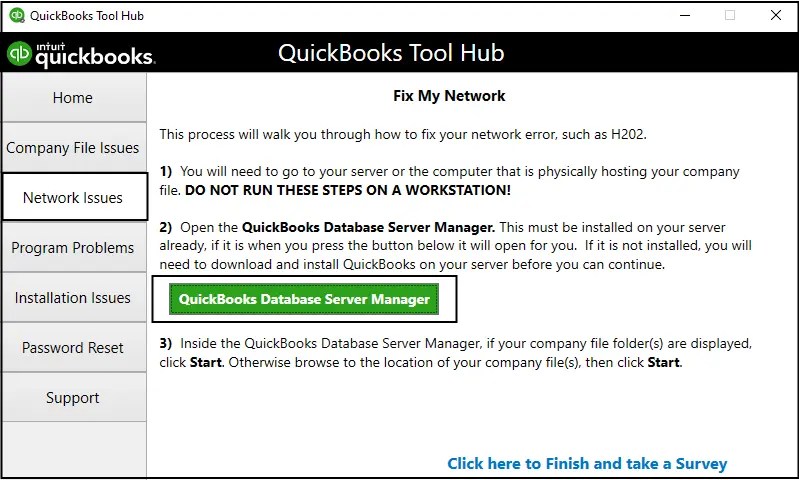


multi-user network in QuickBooks Desktop refers to the ability to have multiple user’s access the same company file at the same time over a network. This feature allows multiple people to work on the same set of financial data simultaneously, which can be particularly useful for businesses with several team members who need to access and update the company’s accounting information.
ReplyDeleteIn this article, we will learn how to set up a multi-user network in QuickBooks desktop. You can discover the various processes to set up a network environment or a multi-user setup just by following the procedures given in this post. Setup multi user network in QuickBooks | QuickBooks error code 80070057
ReplyDelete