How to Correct the QuickBooks Error Code 12002?
Is QuickBooks Error Code repeatedly popping up on your screen while using QuickBooks Desktop? Your search ends here as we offer you unprecedented reliable walkways to resolve this QuickBooks payroll error 12002. Just make sure that you read through this article till its conclusion.
The error code 12002 usually shows up due to a slow internet connection or network time-out. However, several other causes may provide impetus to this Error. This article enumerates all the viable solutions to troubleshoot the Error Code 12002 in QuickBooks, besides apprising you of the various causes leading to this Error.
Primary
causes leading to the QuickBooks Error Code 12002
Below are mentioned some of the most common causes behind to the QuickBooks
error code 12002. The Error may show due to a single reason or a manifold
of various reasons.
•
QuickBooks settings blocked by
a system security software or firewall.
•
SSL settings not set up
correctly.
•
Internet connection is too slow
•
Server is unavailable due to a
time issue
•
Internet Security is creating
the problem
•
Internet Explorer is not the
default web browser
Simple Walkways to Uproot QuickBooks Error 12002
Proceed with the troubleshooting solutions provided below to fix
the QuickBooks Error Code 12002. Each of these solutions demands your keen
attention and a sequential implementation.
Solution 1: Make Internet Explorer the Default Web
Browser
•
Open the 'Run' box by
pressing the 'Win + R' keys together.
•
Type 'INETCPL.CPL' into
the 'Run' window and click 'OK.'
•
Click on 'Make Internet
Explorer the default browser' under the 'Programs' menu.
•
Now, restart QuickBooks and
inspect whether the problems show up again. If yes, then proceed to the next
solution.
Solution 2: Review Settings of Internet Explorer
Incorrect settings of the, I.E. browser may trigger the QuickBooks
Error Code 12002. It would be best if you made sure that such settings are
set correctly. To verify and rectify the same, follow the procedure provided in
the following lines.
•
Simultaneously press the 'Win
+ R' keys to open the ‘Run’ window.
•
In the 'Run' window, type 'INETCPL.CPL.'
•
Click 'OK.'
Alternatively, press the 'Enter' key.
•
Click the 'Internet icon'
under the 'Security' tab and ensure the 'security level' is set
to 'Medium-high.'
•
Now go to the 'Connections'
tab, pick 'LAN settings,' and tick the box next to 'Automatically
detect settings.' Also, make sure 'use a proxy server from your LAN' is
unchecked, and if it is, enter the appropriate I.P. and Port.
•
Click 'OK.'
•
Next, go to the 'Advanced'
page, scroll down to the 'security' section, and make sure 'Use
TLS 1.2' is chosen.
•
Click 'OK.'
•
Now restart your computer to
see if the problem got resolved. There's no need to be concerned if this is not
the case. Continue to the next step.
Solution 3: Update
QuickBooks Desktop
Updating
QuickBooks Desktop is an easy process and requires your strict adherence to
the steps given below:
•
Exit QuickBooks Desktop (If
running).
•
Hold down the 'Ctrl' key
and double-click the QuickBooks desktop icon. Wait until you see the 'No
Company Open window.'
•
The QuickBooks Desktop software
opens up.
•
Go to 'Help' and then to
the 'Update QuickBooks Desktop' option.
•
Select' Update Now.'
•
Select 'Reset Updates'
and then select 'Get Updates'.
•
Select 'OK.'
•
Click 'Close' once the
Update has been completed successfully.
•
Exit the QuickBooks program.
•
Open QuickBooks Desktop once
more.
•
Select 'Yes' on the
screen that prompts you to download new updates.
•
Thereafter, check whether the
problem persists any further.
Solution 4: Add QuickBooks
to the list of exceptions ports in the Windows Firewall
To ensure that Windows Firewall is not creating any hindrance and
promoting the error code 12002, make sure that you add QuickBooks to the list
of exception ports. To realize it, you need to implement the walkthrough
provided below:
•
Press and hold the ‘Windows
Start' button.
•
In the 'Search' box,
type 'Windows Firewall.'
•
Launch the 'Windows Firewall.'
•
Right-click' Inbound Rules'
in the 'Advanced Settings' section.\
•
Select 'New Rule' and
then the appropriate Port.
•
Select 'TCP' from the
drop-down menu and click 'Next.'
•
Select the appropriate Port for
your QuickBooks Desktop edition.
•
Different ports are available
for different versions of the QuickBooks Desktop. For example, the port number
for QuickBooks 2019 is 8019, 56728, 55378-55382 for QuickBooks 2018, and 56276,
55368-55372 for QuickBooks 2017.
•
Then select 'Allow
Connection' and 'Next.'
•
Double-check that all of the
profiles in the pop-up are checked.
•
Select 'Next' and give this new
rule a name.
•
To set up the Outbound rules, click
'Finish' and repeat the process.
•
If the payroll update error
code 12002 persists, see How to allow or block a program in Windows for
instructions on excluding QuickBooks from the list of blocked apps.
Solution 5:
Uninstall and Reinstall QuickBooks
If any of the foregoing solutions don't lead to a desirable outcome,
uninstall and Reinstall QuickBooks Desktop by following the walkthrough
provided below:
•
To Uninstall QuickBooks Desktop
software via the 'Control Panel,' follow the steps below:
o
Open' Control Panel'
from the 'Start menu.'
o
Head to 'Programs and
Features.'
o
Choose 'QuickBooks' from
the programs list.
o
Click on it and then select 'Uninstall/Change.'
o
Finally, opt for 'Uninstall'
and wait for the software to get uninstalled from your system.
•
Install a fresh copy of QuickBooks
Desktop using your original license
and product keys.
•
Once the process culminates,
restart your P.C. and open QuickBooks to check if it works seamlessly without
encountering the QuickBooks Error code 12002.
Once you are done implementing the aforementioned solutions, we are
hopeful that the QuickBooks Payroll Error Code 12002 must have been
wiped off your system. If that's not the case, then you should get into
immediate contact with our QuickBooks
payroll technical support Team at 1-800-761-1787.
We shall make sure that all your queries related to this Error and
other technical snags in QuickBooks get resolved at the earliest. Consistency, Assiduity, and Transparency
form the fundamental pillars of our organization.


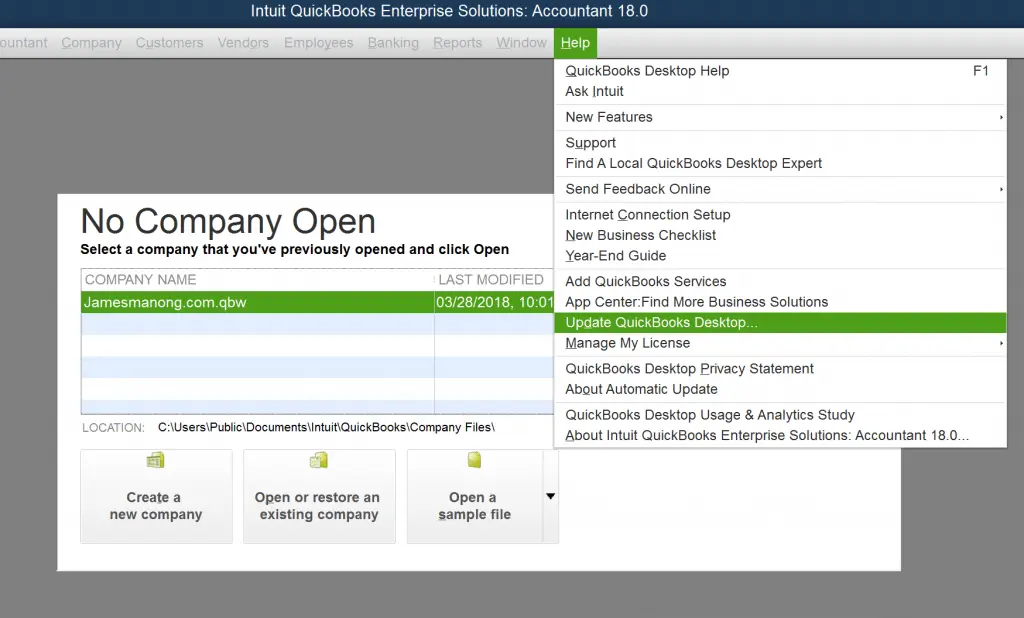

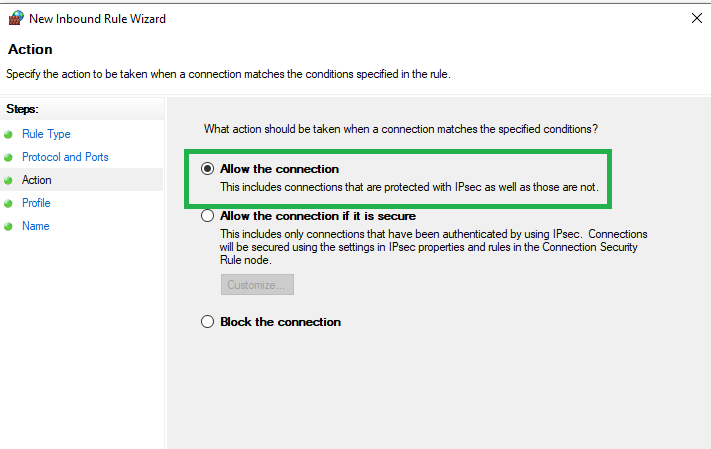


This comment has been removed by the author.
ReplyDeleteAre you using an outdated QuickBooks software can lead to certain glitches? A proper Update QuickBooks Desktop
ReplyDeletemakes the accounting and bookkeeping process smooth and easy. If you are a small or mid-sized business owner and switching to this innovative accounting software, you’ll automatically get the most updated version of QuickBooks
https://www.hostdocket.com/update-quickbooks-desktop-to-the-latest-release/
This is really helpful post and very informative there is no doubt about it. I found this one pretty fascinating and it should go into my collection. Keep writing.QuickBooks error code 3371 | QuickBooks error code 1311
ReplyDeleteEven though QuickBooks accounting software is a robust software solution, yet there are certain issues that might be experienced impacting the productivity of this software. The Quickooks error code 12002 can be seen due to network timeout or slow internet speed or any other internet connectivity issue causing the software connectivity issues.
ReplyDelete